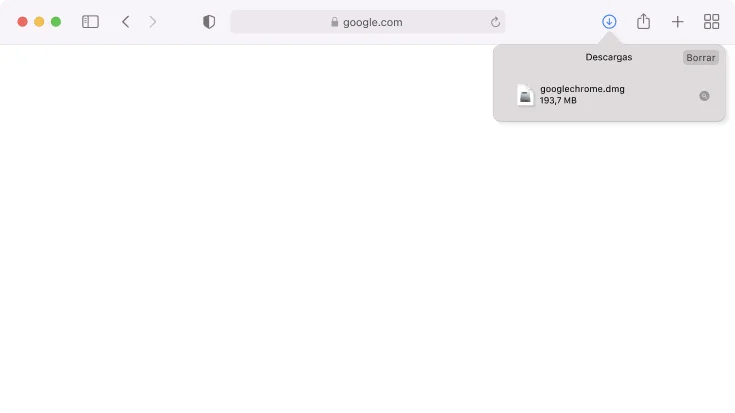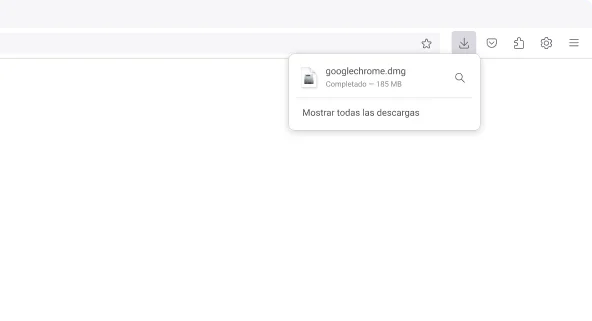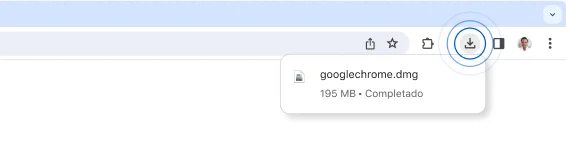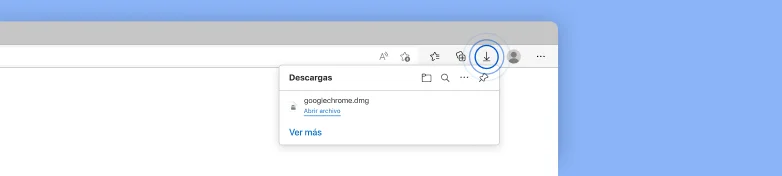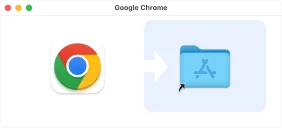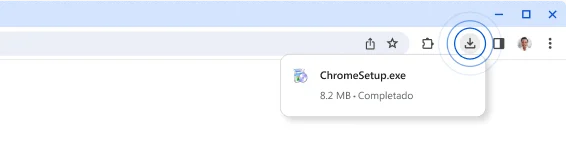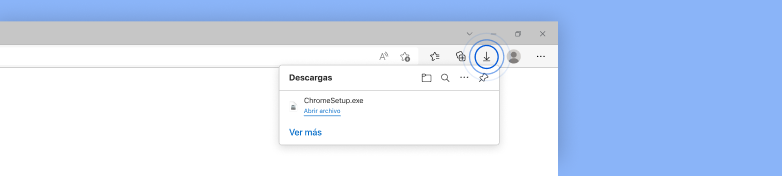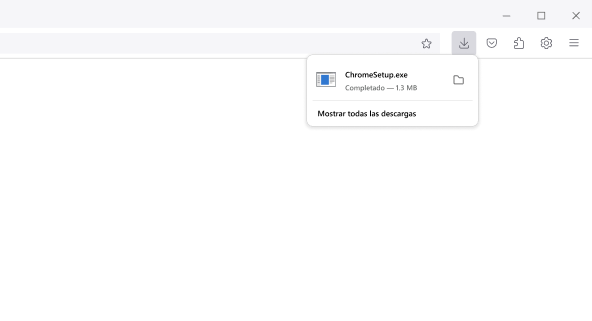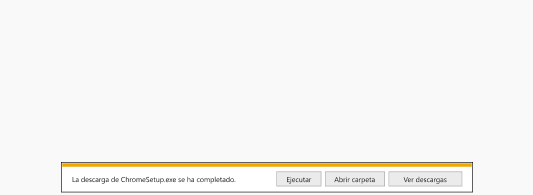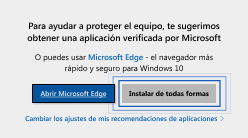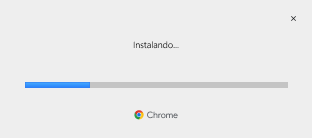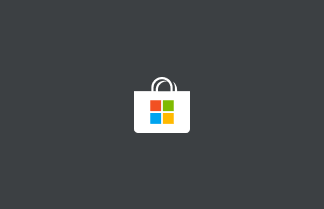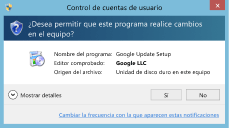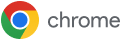¡Gracias por la descarga!
Solo quedan unos pocos pasos
¡Gracias por la descarga!
Solo quedan unos pocos pasos
Tu descarga comenzará de forma automática. Si no ha comenzado, descarga Chrome de forma manual.
¡Gracias por la descarga!
Solo quedan unos pocos pasos
Tu descarga comenzará de forma automática. Si no ha comenzado, descarga Chrome de forma manual.
Para terminar de instalar Chrome, tienes que salir del modo S
Puede que sea necesario reiniciar el ordenador. Deberías guardar estas instrucciones donde las puedas encontrar fácilmente si se reinicia el ordenador.
Paso 1
Abrir
Abre el archivo googlechrome.dmg desde las descargas de Safari, en la parte superior derecha de esta ventana.
¿No encuentras el instalador?
Paso 1
Abrir
Abre el archivo googlechrome.dmg desde las descargas de Firefox, en la parte superior derecha de esta ventana.
¿No encuentras el instalador?
Paso 1
Abrir
Abre el archivo googlechrome.dmg desde las descargas de Chrome, en la parte superior derecha de esta ventana.
¿No encuentras el instalador?Paso 1
Abrir
Abre el archivo googlechrome.dmg desde la lista de descargas en la esquina superior derecha de esta ventana.
¿No encuentras el instalador?Paso 2
Instalar
Arrastra y suelta Chrome en la carpeta Aplicaciones. Puede que tengas que escribir la contraseña de administrador.
Paso 3
Abrir
Abre el Launchpad, escribe Chrome e inicia la aplicación.
Paso 1
Abrir
Abre el archivo ChromeSetup.exe desde las descargas de Chrome, en la parte superior derecha de esta ventana.
¿No encuentras el instalador?Paso 1
Abrir
Abre el archivo ChromeSetup.exe desde la lista de descargas, en la parte superior derecha de esta ventana.
¿No encuentras el instalador?Paso 1
Abrir
Abre el archivo ChromeSetup.exe desde las descargas de Firefox, en la parte superior derecha de esta ventana.
¿No encuentras el instalador?
Paso 1
Ejecutar
Haz clic en "Ejecutar" en el cuadro de diálogo. El instalador debería iniciarse.
¿No encuentras el instalador?
Paso 2
Permitir
Si se te pide, haz clic en Instalar de todas formas y en Sí en los cuadros de diálogo del sistema.
Paso 3
Instalar
Espera a que termine la instalación. Chrome se abrirá automáticamente cuando termine.
¿Necesitas másPaso 1
Abre la tienda
En un PC con Windows 10, ve a la página "Salir del modo S" en Microsoft Store.
Ir ¿No ocurre nada?Paso 2
Cambiar
Haz clic en el botón Obtener y, a continuación, haz clic en Instalar en la página Salir del modo S (o similar) que aparece en Microsoft Store.
Paso 3
Ejecutar instalador
Después de salir del modo S, vuelve a ejecutar el instalador ChromeSetup.exe.
¿No encuentras el instalador?
Volver a descargar ChromePaso 1
Abrir
Abre el archivo ChromeSetup.exe desde la lista de descargas, en la parte superior derecha de esta ventana.
Paso 2
Permitir
Si se muestra el mensaje, haz clic en "Instalar de todas formas" y en "Sí" en los cuadros de diálogo del sistema.
¿Se ha bloqueado el instalador?Paso 3
Ejecutar instalador
Espera a que termine la instalación. Chrome se abrirá automáticamente cuando termine.
¿Necesitas másPaso 1
Abrir
Abre el archivo ChromeSetup.exe desde la lista de descargas, en la parte superior derecha de esta ventana.
¿No encuentras el instalador?Paso 1
Abrir
Abre el archivo ChromeSetup.exe desde las descargas de Firefox, en la parte superior derecha de esta ventana.
¿No encuentras el instalador?
Paso 1
Ejecutar
Haz clic en "Ejecutar" en el cuadro de diálogo. El instalador debería iniciarse.
¿No encuentras el instalador?
Paso 2
Permitir
Si se te pide, haz clic en "Sí" en los cuadros de diálogo del sistema.
Paso 3
Instalar
Espera a que termine la instalación. Chrome se abrirá automáticamente cuando termine.
¿Necesitas másBusquemos el instalador de Chrome
Busquemos el instalador de Chrome
Saliendo del modo S
Busquemos el instalador de Chrome
cerrarCómo encontrar el instalador de Chrome
En un Mac, pulsa Cmd + barra espaciadora (o abre la búsqueda de Spotlight) y escribe "googlechrome.dmg".
¿Sigues sin encontrarlo? Vuelve a descargar Chrome.
Cómo encontrar el instalador de Chrome
En un PC, pulsa Ctrl + J y busca el archivo ChromeSetup.exe. A continuación, haz clic en el nombre del archivo para abrir el instalador.
¿Sigues sin encontrarlo? Vuelve a descargar Chrome.
Cómo encontrar el instalador de Chrome
En un PC, pulsa Ctrl + J y busca el archivo ChromeSetup.exe. A continuación, haz clic en el nombre del archivo para abrir el instalador.
¿Sigues sin encontrarlo? Vuelve a descargar Chrome.
Busca el ajuste
Abre Configuración > Actualización y seguridad > Activación.
En la sección Cambiar a Windows 10 Home o Cambiar a Windows 10 Pro, selecciona Ir a Store.
Windows 10 S o modo S
Puede que tengas que cambiar tu configuración de Windows para completar la instalación de Chrome. Usa el enlace que encontrarás más adelante para abrir la tienda y, a continuación, haz clic en "Obtener" y, por último, en "Instalar".
Salir del modoTambién puedes abrir Configuración > Actualización y seguridad > Activación. En la sección Cambiar a Windows 10 Home o Cambiar a Windows 10 Pro, selecciona Ir a Store.

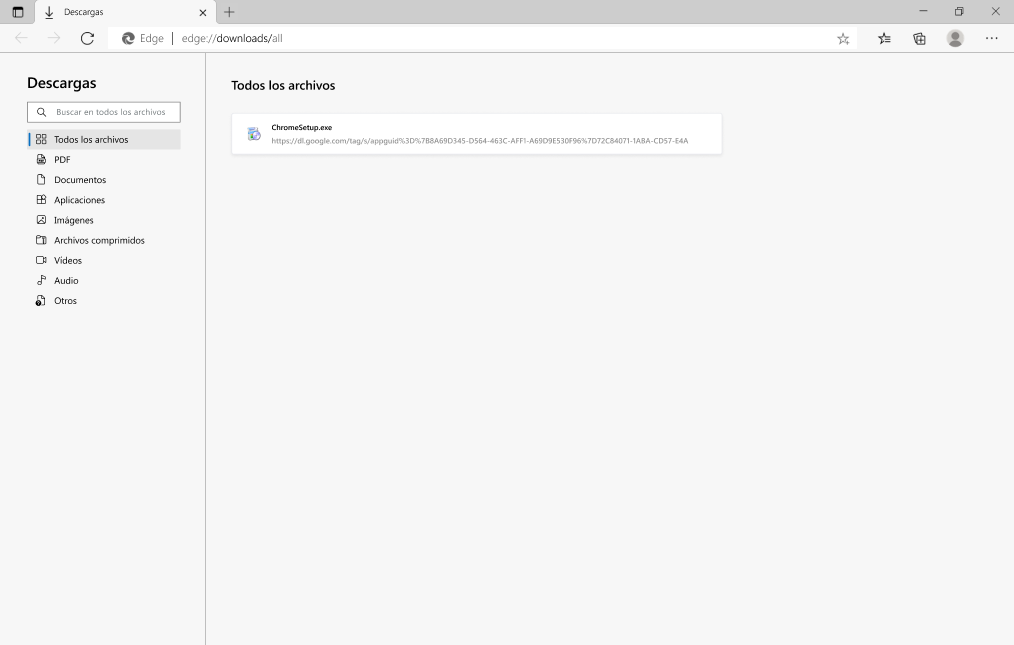
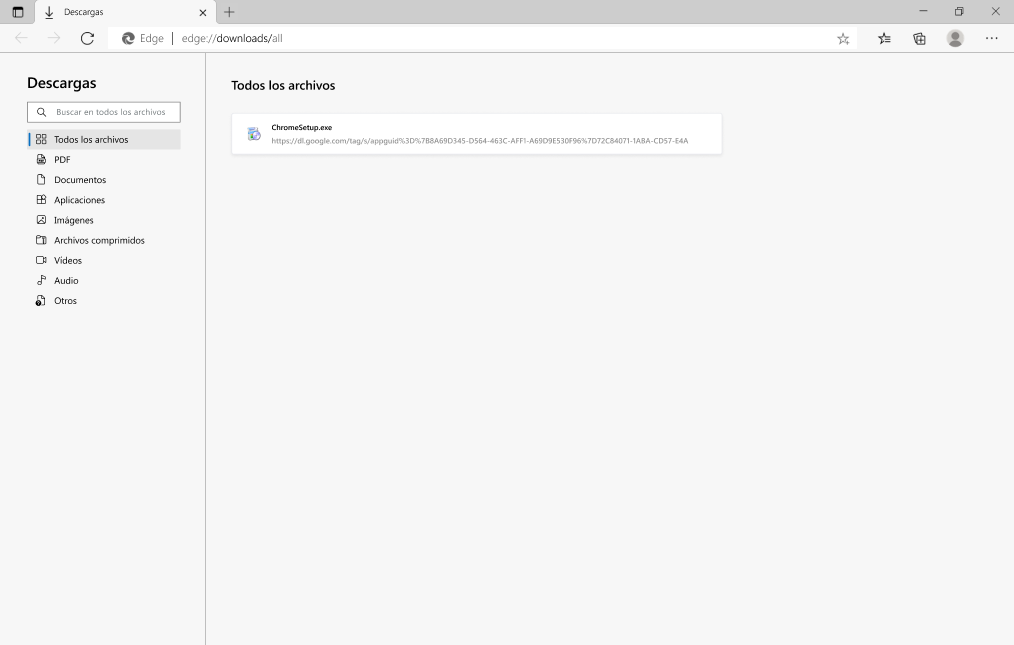
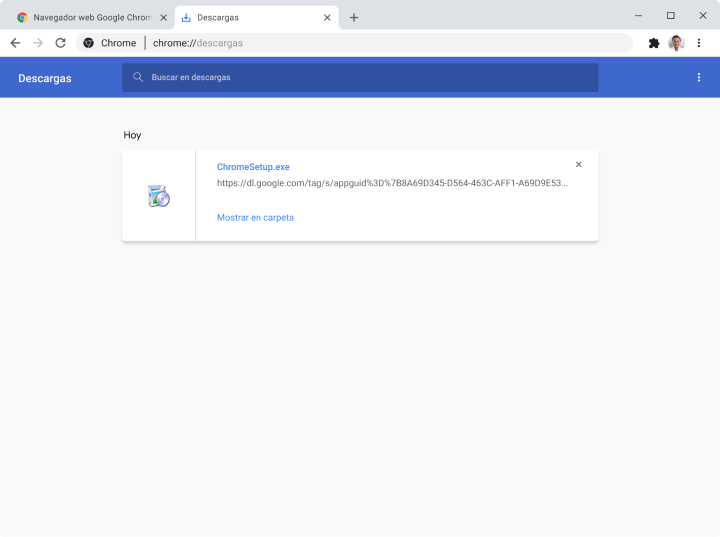
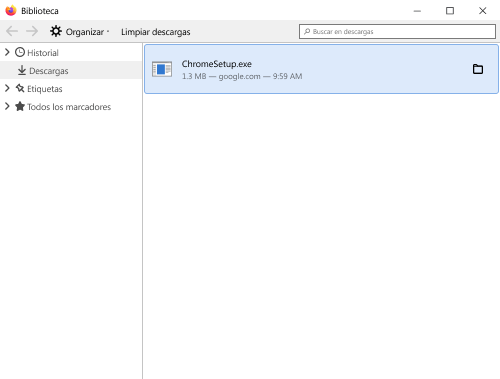
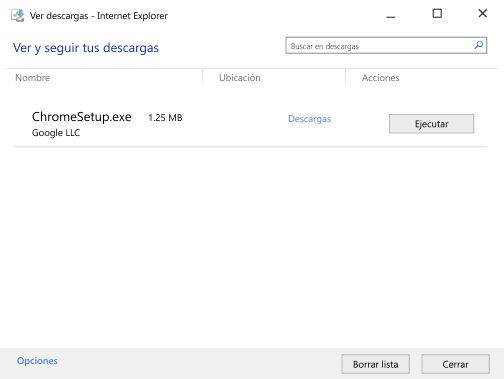
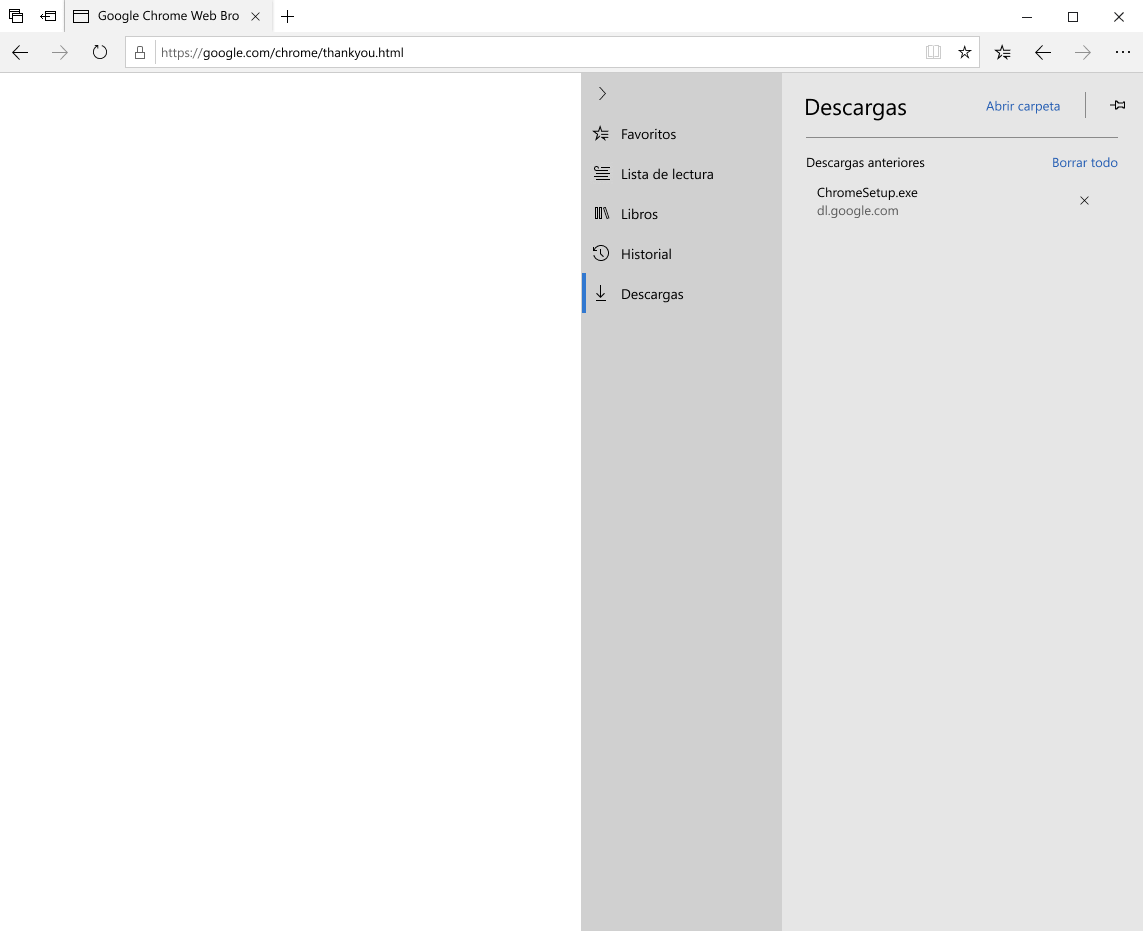
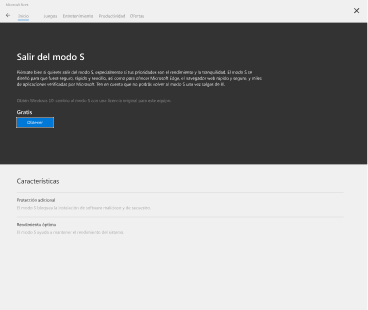
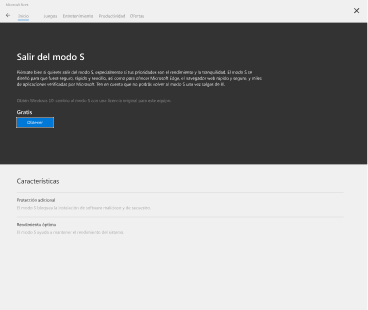
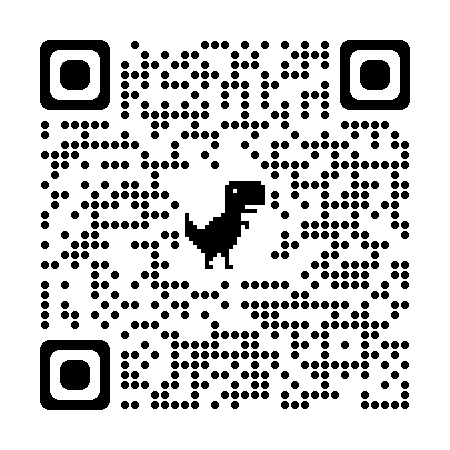
Escanea el código para descargar
la aplicación