Crear un viaje narrado en Google Earth para ordenadores
Contenido del tutorial
-
Requisitos previos
-
¡Comencemos!
-
Crear un viaje en formato KML
-
Volver a grabar un viaje para añadir nuevas acciones
-
Grabar una narración
-
Consejos y trucos para crear viajes
-
Debate y comentarios
-
Pasos siguientes
Requisitos previos
No es necesario tener ningún conocimiento de programación.
Desde abril del 2017, cuando se lanza Google Earth para Web, Earth pasa a estar disponible en el navegador. Sin embargo, para seguir este tutorial, debes tener instalado Earth para ordenadores. Puedes descargarte la versión más reciente en este enlace.
¡Comencemos!
Abre Google Earth.
Descarga los datos de muestra que debes utilizar durante este tutorial y ábrelos en Google Earth.
Para este ejercicio, haz que la capa Relieve esté visible. Ve al panel Capas y desplázate hasta abajo. Marca la casilla situada junto a Relieve para que pueda verse.
¡Ya podemos grabar un viaje!
Crear un viaje en formato KML
Haz clic en el botón Añadir viaje
 , situado en la barra de herramientas, o ve al menú Añadir y selecciona Viaje.
, situado en la barra de herramientas, o ve al menú Añadir y selecciona Viaje.Aparecerán las herramientas de grabación de viajes en la esquina inferior izquierda del visor 3D:
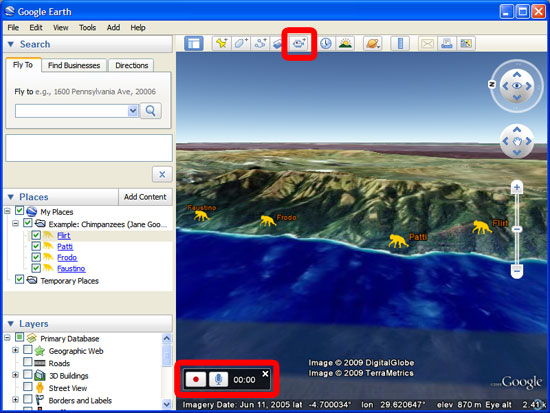
Haz clic en el botón Grabar
 para empezar a grabar acciones y movimientos en Google Earth. El botón se volverá de color rojo
para empezar a grabar acciones y movimientos en Google Earth. El botón se volverá de color rojo  y el temporizador se activará para mostrar la duración del viaje en formato KML.
y el temporizador se activará para mostrar la duración del viaje en formato KML.Crea tu propio viaje volando, ampliando imágenes, desplazándote y haciendo girar el mundo. Actúa tal y como lo harías si estuvieras presentando tu proyecto de Google Earth en directo ante un usuario o una audiencia. Un navegador espacial en 3D, como el de 3D Connexion, puede resultar muy útil para desplazarse fácilmente por el mundo.
Haz doble clic en los marcadores del panel Sitios para desplazarte hasta el ángulo o la vista de cámara únicos de un sitio. En este ejemplo, haz doble clic en el marcador "Flirt", después en "Patti", etc. También puedes colocar globos de marcadores emergentes y activar y desactivar los marcadores, las rutas y los polígonos en el panel Sitios.

Cuando termines de crear el viaje, detén la grabación haciendo clic en el botón Grabar
 de nuevo. Se detendrá la grabación y aparecerá el reproductor de viajes en la esquina inferior izquierda del visor 3D. Empezará a reproducirse el viaje en formato KML que acabas de crear.
de nuevo. Se detendrá la grabación y aparecerá el reproductor de viajes en la esquina inferior izquierda del visor 3D. Empezará a reproducirse el viaje en formato KML que acabas de crear.
Para guardar el viaje en formato KML, haz clic en el botón Guardar del reproductor de viajes y asígnale un nombre.


Se guardará en el panel Sitios.
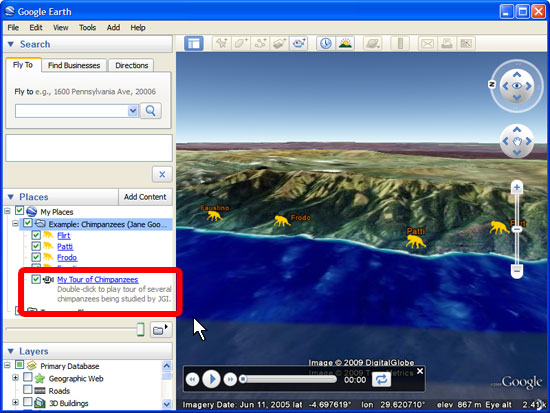
Para guardarlo en un archivo .kmz permanente, haz clic con el botón derecho en el viaje dentro del panel Sitios, selecciona Guardar sitio como… y guarda el archivo .kmz en un tu ordenador.
Si has usado contenido en tu viaje (como marcadores, globos emergentes, etc.), debes colocarlo en una única carpeta junto con el viaje y guardar la carpeta entera como KMZ. De lo contrario, el archivo solo incluirá el viaje y no el contenido.
Volver a grabar un viaje para añadir nuevas acciones
¿Quieres añadir más acciones a tu viaje? Para modificar y ampliar un viaje anterior, vuelve a grabar uno nuevo mientras reproduces el viaje original.
Comprueba que el viaje original se encuentra en el panel Sitios.
Haz clic en el botón Añadir viaje
 , situado en la barra de herramientas, para añadir un viaje. Aparecerán las herramientas de grabación de viajes en la parte inferior izquierda de la pantalla.
, situado en la barra de herramientas, para añadir un viaje. Aparecerán las herramientas de grabación de viajes en la parte inferior izquierda de la pantalla.Haz clic en el botón Grabar
 para empezar a grabar un nuevo viaje. Justo después se iniciará el temporizador y se mostrará la duración del nuevo viaje.
para empezar a grabar un nuevo viaje. Justo después se iniciará el temporizador y se mostrará la duración del nuevo viaje.Ahora, inicia el viaje original haciendo doble clic en el panel Sitios o selecciónalo con el ratón y haz clic en el botón Reproducir viaje
 , situado debajo del panel Sitios. Estarás grabando un nuevo viaje mientras se reproduce el original.
, situado debajo del panel Sitios. Estarás grabando un nuevo viaje mientras se reproduce el original.Puedes pausar el viaje original, añadir nuevas acciones o movimientos de cámara y, a continuación, reanudar o reproducir el viaje original para continuar. Nota: Si mueves la Tierra mientras está en pausa el viaje original, cuando pulses la tecla de reproducción del viaje original volverás al punto donde lo dejaste.
Como estás grabando un nuevo viaje, podrás seguir añadiendo nuevas acciones o incluso reproducir otro viaje cuando haya terminado de reproducirse el original.
Para ver cómo ha quedado el viaje completo, descárgalo.
Grabar una narración
Al crear un nuevo viaje, si haces clic en el botón del micrófono
 en lugar de en el botón de grabar, la grabación se iniciará y Google Earth empezará a capturar el audio del micrófono de tu ordenador. También puedes activar o desactivar la grabación de audio haciendo clic de nuevo en el botón del micrófono.
en lugar de en el botón de grabar, la grabación se iniciará y Google Earth empezará a capturar el audio del micrófono de tu ordenador. También puedes activar o desactivar la grabación de audio haciendo clic de nuevo en el botón del micrófono.El audio grabado a través del micrófono se almacena en un archivo .mp3 junto con el viaje cuando lo guardas en un archivo KMZ.
Cuando guardes un viaje con narración de audio, en la ventana Guardar, no olvides elegir KMZ en "Guardar como tipo". De lo contrario, el audio no se incluirá en el archivo.
Consejos y trucos para crear viajes
- Al editar un viaje que ya tengas, haz clic en un punto del mundo (por ejemplo, un edificio, la cima de una montaña, etc.) y mantén pulsado el botón del ratón. La cámara se quedará fija en esa ubicación y girará en torno a ella. Cuando sueltes el botón, el viaje grabado anteriormente continuará como antes.
- En el viaje se captura la navegación a medida que avanza; por tanto, si arrastras el control deslizante de tiempo mientras grabas un viaje, se grabarán todas las acciones que impliquen cambios en el visor 3D (puntos que aparecen o desaparecen, animaciones, etc.). Por ejemplo, si tienes activada la opción Imágenes históricas (enlace), o bien tienes un archivo KML con animación temporal en Mis sitios, prueba a grabar un viaje a la vez que manipulas el control deslizante de tiempo (situado en la esquina superior izquierda de la vista del mapa 3D). De esta manera, podrás crear viajes que incluyan capas con animaciones temporales, como el mapa de la gripe aviar de Declan Butler, además de ver imágenes históricas de diversas épocas.
- La creación de viajes en KML permite realizar acciones más avanzadas que las que se pueden grabar con la sencilla función Añadir viaje en Google Earth. Estas acciones incluyen el desplazamiento dinámico de marcadores, líneas y modelos 3D, la incorporación de pausas al viaje y el cambio de estilo de los elementos durante el viaje. No obstante, tendrás que editar manualmente el archivo KML para crear estas acciones. Consulta más información en el sitio de documentación sobre cómo crear viajes en formato KML.
Debate y comentarios
¿Tienes alguna pregunta o algún comentario acerca de este tutorial? Visita la comunidad de ayuda de Google Earth para planteárselos a otros usuarios.
