Crear superposiciones de imágenes en Google Earth para ordenadores
Contenido del tutorial
-
Requisitos previos
-
¡Comencemos!
-
Añadir una superposición de imágenes
-
Debate y comentarios
-
Pasos siguientes
Requisitos previos
- No es necesario tener ningún conocimiento de programación.
- En abril del 2017, se lanzó Google Earth para Web y Earth pasó a estar disponible en el navegador. Sin embargo, para seguir este tutorial, debes tener instalado Earth para ordenadores. Puedes descargarte la versión más reciente en este enlace.
¡Comencemos!
Abre Google Earth.
Acerca la imagen de la zona en la que quieres superponer tu mapa. En este ejemplo, busca "Parque Nacional de los Glaciares, EE. UU.". Google Earth acercará automáticamente la imagen de la zona del Parque Nacional de los Glaciares.
También puedes activar la capa Parques/zonas recreativas, que puede ayudarte a encontrar el Parque Nacional de los Glaciares. Para ello, accede al panel Capas, en la parte izquierda de Google Earth; expande la carpeta Más y, a continuación, marca la casilla situada junto a la opción Parques/zonas recreativas.
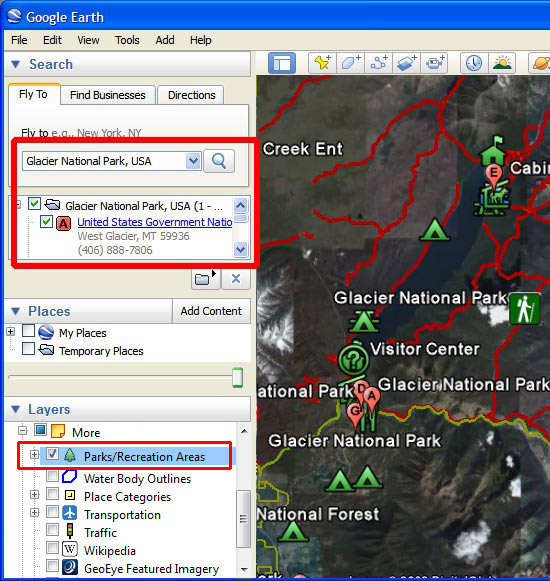
Busca la barra de herramientas y el menú Añadir.

Ahora ya puedes empezar a añadir superposiciones.
Añadir una superposición de imágenes
Para añadir una superposición de imágenes, haz clic en el botón Añadir superposición de imagen
 . Se mostrará el cuadro de diálogo Nueva superposición de imagen, y aparecerá en el mapa un contorno verde.
. Se mostrará el cuadro de diálogo Nueva superposición de imagen, y aparecerá en el mapa un contorno verde.En el cuadro de diálogo Nueva superposición de imagen, escribe el nombre de la superposición en el campo Nombre. En este ejemplo, escribimos "Mapa del Parque Nacional de los Glaciares".
Copia y pega el enlace que se muestra a continuación en el campo Enlace o haz clic en "Examinar" y busca en tu unidad de disco duro local la imagen que quieras añadir. En este ejemplo, usaremos esta URL de Internet:
http://upload.wikimedia.org/wikipedia/commons/3/31/Map_of_Glacier_National_Park.jpg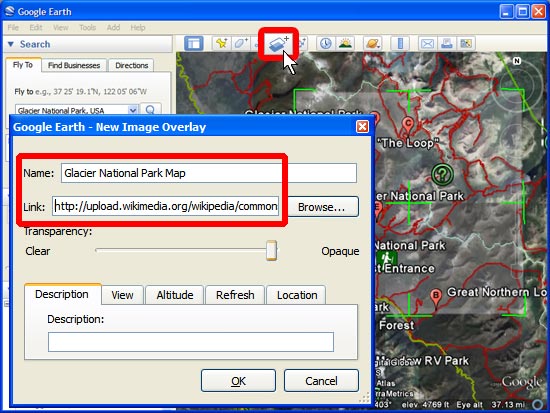
Mueve hacia la izquierda el control deslizante Transparencia para hacer que la imagen sea un poco transparente, lo que te facilitará colocar la imagen en el lugar correcto. Usa los límites del parque para que sea más fácil alinear dichos límites en el mapa con los de Google Earth.
Usa el marcador central en forma de cruz para mover la superposición de imágenes por el mundo y colocarla en su sitio.
Utiliza el marcador triangular situado a la izquierda para girar la imagen y colocarla mejor.
Usa cualquiera de los anclajes de las esquinas o los laterales para extender o inclinar la esquina o el lateral seleccionado. Si pulsas la tecla Mayús mientras seleccionas este marcador, el tamaño de la imagen cambiará de forma proporcional a partir del centro.
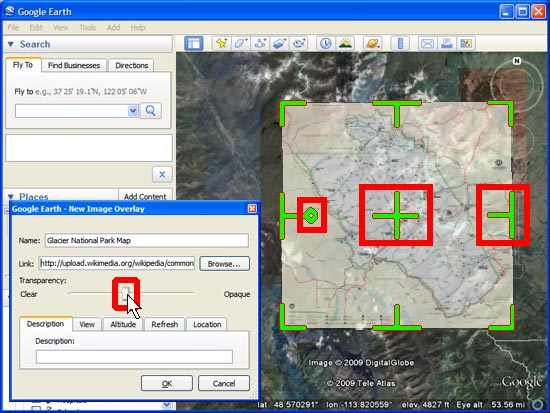
Haz clic en Aceptar cuando acabes. El mapa aparece ahora en el panel Sitios y se puede guardar en un archivo KML junto con otros datos de proyectos de Google Earth que hayas creado.
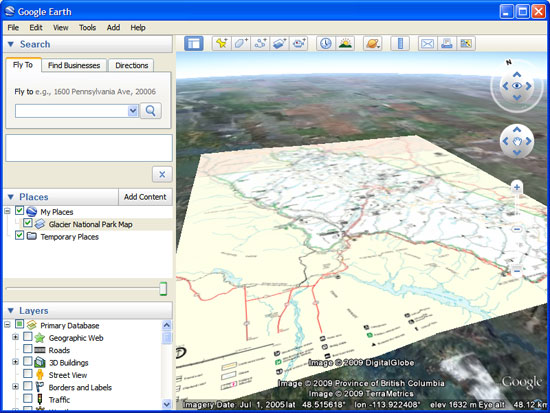
Debate y comentarios
¿Tienes alguna pregunta o algún comentario acerca de este tutorial? Visita la comunidad de ayuda de Google Earth para planteárselos a otros usuarios.
