Integración de ODK Collect y Google Drive para almacenar y gestionar los datos
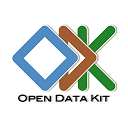
Cada vez son más las organizaciones que usan dispositivos móviles para recoger datos sobre el terreno. Open Data Kit (ODK) es un paquete de herramientas de código abierto que permite recoger datos mediante dispositivos móviles Android y enviarlos a un servidor online incluso sin conexión a Internet ni servicio de telefonía móvil en el momento de la recogida. Optimiza el proceso de recogida de datos con ODK Collect sustituyendo los tradicionales formularios de papel por formularios electrónicos que permitan subir texto, datos numéricos, datos GPS, fotos, vídeos, códigos de barras y archivos de audio a un servidor online.
Open Data Kit, creado por desarrolladores del departamento de Informática e Ingeniería de la Universidad de Washington y miembros de Change, es un proyecto de software libre a disposición de todos. Para obtener más información sobre ODK, ver las novedades, descubrir más tutoriales y contribuir al proyecto, visita www.opendatakit.org.
ODK Collect ofrece varias opciones para el destino de los datos que hayas recogido sobre el terreno:
- ODK Aggregate, que permite alojar formularios de encuestas y sus respuestas en tu propio servidor en la nube.
- Google Drive y Hojas de cálculo de Google, que permiten que ODK Collect acceda a formularios de encuestas en tu cuenta de Google Drive y envíe datos recogidos en un dispositivo Android directamente a un documento de Hojas de cálculo de Google.
Esta opción permite configurar la recogida de datos móviles de manera sencilla. Solo tienes que subir tus formularios de ODK a Google Drive para que ODK Collect los encuentre. A continuación, recoge los datos sobre el terreno con tu dispositivo móvil sin conexión. Cuando vuelvas a conectarte, envíalos a Hojas de cálculo de Google. Si el formulario incluye fotos, se almacenarán en tu archivo de álbumes de Google Fotos de forma oculta y se vincularán desde Hojas de cálculo de Google. De esta forma, podrás gestionar y almacenar fácilmente tus datos de ODK sin tener que configurar un servidor como ODK Aggregate.
Si quieres aplicar una opción más sólida a tu proyecto, consulta nuestro tutorial sobre ODK Aggregate.
Contenido del tutorial
-
Requisitos previos
-
Crear formularios para la recogida y el envío de datos
-
Desplegar el formulario
-
Instalar y configurar ODK Collect
-
Recoger datos con ODK Collect
-
Consultar los datos
-
Pasos siguientes
Requisitos previos
- Necesitas una cuenta de Google (o crea una).
- Necesitas un dispositivo móvil con Android 1.6 o versiones posteriores.
Crear formularios para la recogida y el envío de datos
Hay varias formas de crear formularios para ODK. Puedes usar ODK Build (un diseñador de formularios de arrastrar y soltar) o diseñar tu formulario en una hoja de cálculo con XLSForm. La mayoría de los usuarios de ODK diseñan sus formularios en Excel, pero, si es la primera vez que creas uno, ODK Build te será más fácil de usar. Te indicamos más abajo cómo utilizar el método ODK Build, pero, si te interesa algún otro método, puedes consultar más información en ODK Docs.
-
Ve a ODK Build en http://build.opendatakit.org/.
-
Crea una cuenta o inicia sesión en una que ya tengas. Recuerda que esta cuenta es diferente de la cuenta de Google y que puedes utilizar otras credenciales de inicio de sesión. Los formularios se guardarán en esta cuenta para que puedas consultarlos en el futuro.
-
Para añadir preguntas al formulario, haz clic en el tipo de pregunta que quieras añadir (por ejemplo, ubicación, texto, etc.) en la parte inferior de la página.
Cada pregunta contiene propiedades comunes y propiedades únicas. Puedes obtener información sobre las propiedades comunes más abajo. No es necesario que guardes las preguntas a medida que las introduzcas, pero recuerda guardar el formulario cuando hayas terminado.
-
Introduce una pregunta de texto (por ejemplo, "¿Cómo te llamas?") en la sección Caption Text (Texto de título).
Rellena las propiedades de la pregunta del campo de texto, en la parte derecha de la pantalla. Opcional: Puedes introducir un número de caracteres mínimo y máximo para el campo de texto.
-
Introduce un campo numérico para que los usuarios puedan registrar un número en su formulario (por ejemplo, "¿Qué edad tienes?") en la sección Caption Text (Texto de título).
En la sección de propiedades, especifica si quieres registrar el número como Integer (Entero) o Decimal (Decimal) (0.0).
-
Permite que los usuarios del formulario especifiquen una fecha. El teléfono registrará automáticamente la fecha actual y permitirá que el usuario introduzca la fecha o la modifique en el formulario.
-
Si los usuarios del formulario tienen un dispositivo móvil con un conjunto de chips de GPS, puedes añadir una entrada de ubicación al formulario, en la que se pedirá al usuario que registre la ubicación GPS. El usuario podrá ver una estimación de la precisión del GPS del teléfono mientras este recibe la posición de los satélites.
-
Permite que los usuarios del formulario adjunten archivos multimedia a los formularios que envíen. Puedes elegir entre formato de imagen, audio o vídeo. El formulario cambiará al modo de cámara, al modo de grabación de voz o al modo de cámara de vídeo del dispositivo, y el archivo multimedia se almacenará con esa entrada del formulario. Por ejemplo, introduce "Haz una foto" en la sección Caption Text (Texto de título) y selecciona "Image" (Imagen) en el menú desplegable como el tipo de archivo multimedia que vas a utilizar. Sugerencia: Si sabes que la conexión a Internet va a ser lenta cuando subas los formularios y quieres que estos incluyan fotos, ten en cuenta que algunos dispositivos permiten reducir el tamaño predeterminado de la imagen para que el tamaño del archivo sea más pequeño cuando envíes los datos a través de Internet.
-
Utiliza el tipo de pregunta "Choose One" (Seleccionar una) si quieres que el usuario seleccione una opción entre varias. Puedes especificar qué opciones ofreces haciendo clic en "Add Option" (Añadir opción). Debes añadir un valor subyacente a cada opción. Utiliza texto en minúscula y guiones bajos (_) en lugar de espacios.
-
Utiliza el tipo de pregunta "Choose Multiple" (Seleccionar varias opciones) para las preguntas con varias opciones. Al igual que ocurre con la opción "Choose One" (Seleccionar una), debes añadir un valor subyacente a cada opción y usar minúsculas y guiones bajos para los campos de dichos valores.
Propiedades comunes en las preguntas de los formularios:
Data name (Nombre de los datos) (obligatorio): es el nombre de variable que se almacena en el archivo XML del formulario. Debes utilizar minúsculas y guiones bajos (_) en lugar de espacios.
Caption Text (Texto de título) (obligatorio): permite introducir la pregunta como quieras que la vea el usuario.
Hint (Sugerencia): introduce una sugerencia o un texto de ayuda para la pregunta. Nota: Si vas a localizar el formulario, debes introducir texto en inglés y texto localizado en esta sección. Si no quieres introducir texto predeterminado en inglés, debes crear los formularios en formato XML mediante un editor de texto. Consulta la sugerencia incluida al final de este tutorial para obtener más información sobre cómo localizar formularios.
Default value (Valor predeterminado): es la información predeterminada que se mostrará al usuario. Por ejemplo, si vas a recopilar información sobre un grupo de niños y sabes que la mayoría tiene 12 años, puedes introducir "12" como valor predeterminado.
Read-only (Solo lectura): si no quieres que el usuario introduzca información en la pregunta, marca esta casilla.
Required (Obligatorio): los usuarios no podrán guardar un formulario como completo a menos que hayan introducido información en las preguntas marcadas como obligatorias.
-
Cuando hayas terminado con el formulario, guárdalo en tu cuenta de ODK Build. Ve a File (Archivo) > Save Form As (Guardar formulario como). La próxima vez que inicies sesión en tu cuenta, podrás seleccionar File (Archivo) > Open (Abrir) para abrir el formulario.
Consulta más información sobre ODK Build en el sitio web de ODK.
Desplegar el formulario
Ahora debes alojar el formulario de la encuesta que has creado con ODK Build en tu Google Drive para que los miembros del equipo del proyecto puedan descargarlo en sus teléfonos Android. También debes crear una hoja de cálculo donde se enviarán y almacenarán las respuestas del equipo del proyecto.
-
Inicia sesión en Google Drive con tu cuenta de Google.
-
Crea una carpeta en Google Drive para tu proyecto de ODK. Selecciona Nuevo y, a continuación, Carpeta. Asigna a la carpeta un nombre, que deberás recordar.
-
En la carpeta del proyecto de ODK, añade una hoja de cálculo nueva. Selecciona Añadir y, a continuación, Hoja de cálculo. Será la hoja de cálculo donde se recojan las respuestas a la encuesta.
-
En la hoja nueva, haz clic en el botón Compartir y selecciona “Cualquier usuario con el enlace puede editar”.
-
Copia la URL de la hoja de cálculo.
-
En otra pestaña del navegador, abre el formulario de la encuesta en ODK Build.
-
En ODK Build, ve a Edit (Editar) > Form Properties (Propiedades del formulario). Pega la URL de la hoja de cálculo en Submission URL field (Campo de la URL de envío).
-
En ODK Build, descarga tu formulario como archivo XML. Haz clic en File (Archivo) > Export to XML (Exportar a XML). A continuación, en la ventana emergente, haz clic en Download (Descargar).
-
Vuelve a Google Drive, haz clic en Nuevo y sube el formulario XML a la carpeta en la que se encuentra el proyecto de ODK.
-
Haz clic en el archivo XML de la carpeta en la que está el proyecto de ODK. A continuación, haz clic en el botón Compartir. Cambia el ajuste a "Cualquier usuario con el enlace puede editar" y añade a los usuarios que necesiten descargar el formulario en su dispositivo Android. Para que un usuario pueda descargar el formulario, debes compartirlo con su cuenta de Google. Así aparecerá entre sus archivos de Drive con la etiqueta "Compartido conmigo".
Instalar y configurar ODK Collect
-
Ve a Google Play Store y busca ODK Collect. Si ya habías instalado la aplicación, actualízala para tener la última versión.
-
Abre la aplicación ODK Collect.
-
Haz clic en el menú de tres puntos de la esquina superior derecha.
-
Haz clic en General Settings (Configuración general).
-
En la configuración del servidor, haz clic en Type (Tipo) para cambiar la ruta de destino de los envíos de datos de ODK Collect.
-
Selecciona "Google Drive, Google Sheets" (Google Drive, Hojas de cálculo de Google).
-
A continuación, haz clic en Google Account (Cuenta de Google) y selecciona la que quieras utilizar con ODK Collect. En esta cuenta se almacenarán tus formularios en Google Drive, así como la hoja de cálculo con todos tus datos y los datos enviados por otros usuarios de ODK. No rellenes el campo "Fallback submission URL" (URL de envío de respaldo).
-
NOTA: El dispositivo Android debe estar conectado a una cuenta de Google que pueda editar el formulario que has creado. Añade una cuenta de Google a tu teléfono Android.
-
Pulsa el botón para volver al menú principal.
Recoger datos con ODK Collect
-
Haz clic en "Get Blank Form" (Obtener formulario en blanco). A continuación, haz clic en "Mi unidad". A continuación, haz clic en "Permitir" para que ODK Collect pueda acceder a tu cuenta de Google Drive. ODK Collect buscará archivos XML y los mostrará debajo de la lista de carpetas. Te recomendamos que guardes los archivos XML en una carpeta para poder encontrarlos fácilmente.
-
Buscar formularios: es más rápido buscar formularios directamente que ir desplazándote hasta encontrarlos.
-
Explorar Mi unidad o Compartido conmigo: puedes buscar en estas dos ubicaciones; p. ej., si has compartido el formulario con usuarios que recogen datos, pueden acceder directamente a estas carpetas y desplazarse hasta encontrarlo, aunque es más rápido buscarlo directamente. Los archivos XML se mostrarán debajo del directorio de carpetas.
-
-
Busca el formulario que acabas de añadir. Para ello, introduce su nombre en el cuadro de búsqueda. Haz clic en la casilla de la derecha y pulsa "Download Selected" (Descargar seleccionado). Se mostrará una ventana con el texto "Success" (Completado) cuando finalice la descarga del formulario. Descarga el formulario de muestra que acabas de crear.
-
En el menú principal de ODK Collect, haz clic en "Fill Blank Form" (Rellenar formulario en blanco) e introduce los datos. Cuando lo hayas completado, selecciona "Enviar formulario finalizado" y el envío aparecerá en tu hoja de cálculo de Google.
-
Cuando envíes datos por primera vez a tu nueva hoja de cálculo, el dispositivo solicitará permiso para enviarlos a Google Drive. Haz clic en Permitir para enviar los datos a la hoja.
-
CONSEJO: Si detectas un error al enviar datos a Hojas de cálculo, prueba a eliminar otros formularios que ya no utilices. Accede a Menu (Menú) > Delete Saved Form (Eliminar formulario guardado).
-
En este vídeo se explica cómo enviar datos de ODK Collect a Hojas de cálculo de Google. (1:53)
-
Consultar los datos
-
Accede a tu hoja de cálculo con los envíos para ver los datos. No es necesario que actualices la página para ver los datos en streaming.
-
Si has incluido una foto en el formulario, la hoja contendrá un enlace a ella. Las fotos se envían al Google Photos Album Archive asociado con la cuenta de Google de cada usuario. Ese archivo se encuentra en un álbum oculto que solo pueden ver los usuarios con el enlace. Las fotos se almacenan en un álbum con el nombre del formulario correspondiente, lo que te permitirá ver juntas todas las fotos de cada formulario.
-
Para ver los envíos de datos en un mapa, puedes usar Google My Maps. Maps that you create are also stored in your Google Drive account para que todos tus datos de ODK se puedan alojar, gestionar y consultar en una sola carpeta de Drive. Sigue las instrucciones paso a paso para import info into Google Maps o visita el tutorial Visualize Your Data on a Custom Map using My Maps. Puedes descargar los datos en un archivo CSV o importarlos directamente desde Hojas de cálculo de Google.
¡Felicidades! Ya sabes cómo almacenar y gestionar tus datos de ODK Collect en Google Drive.
